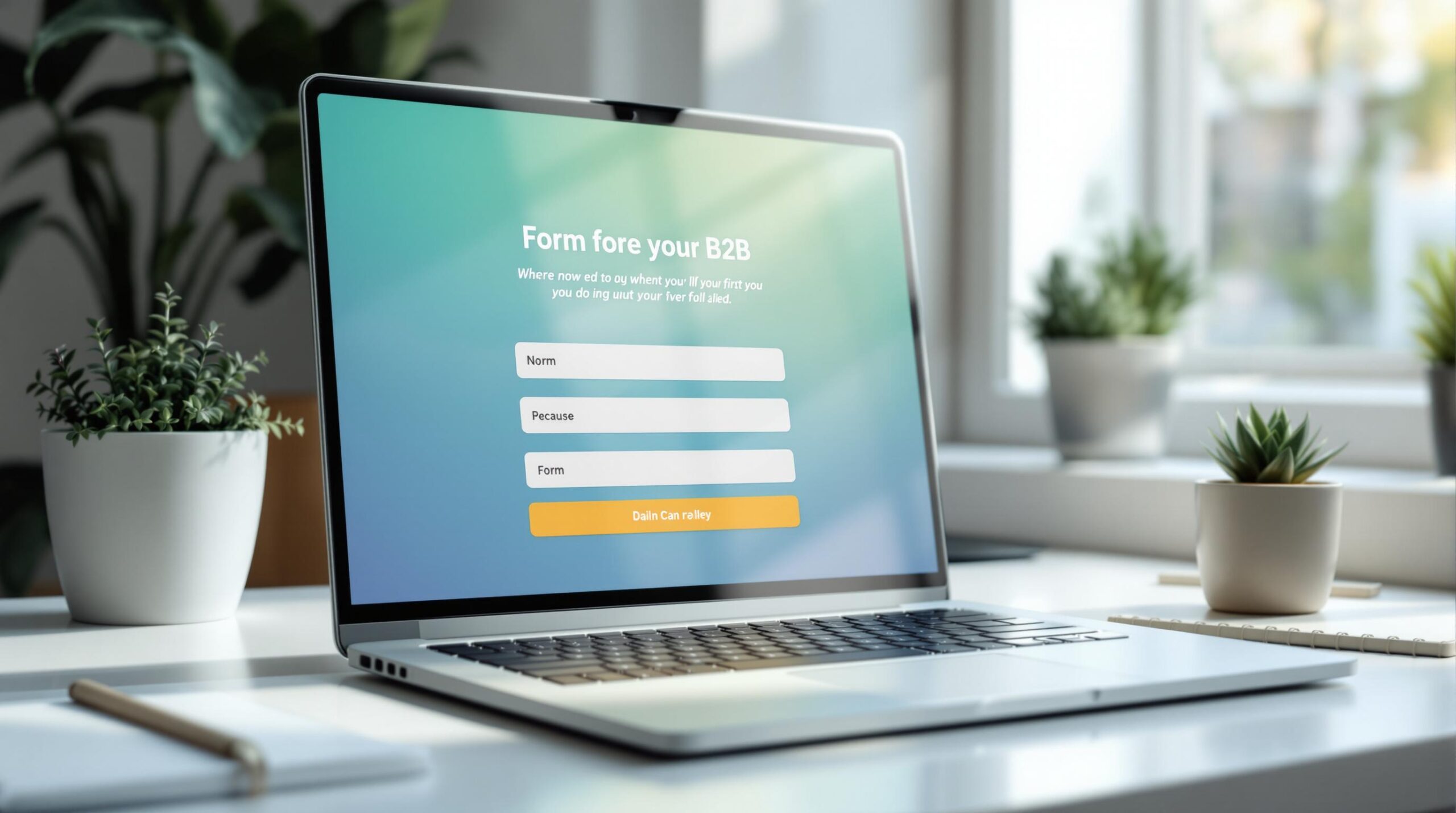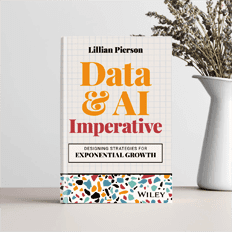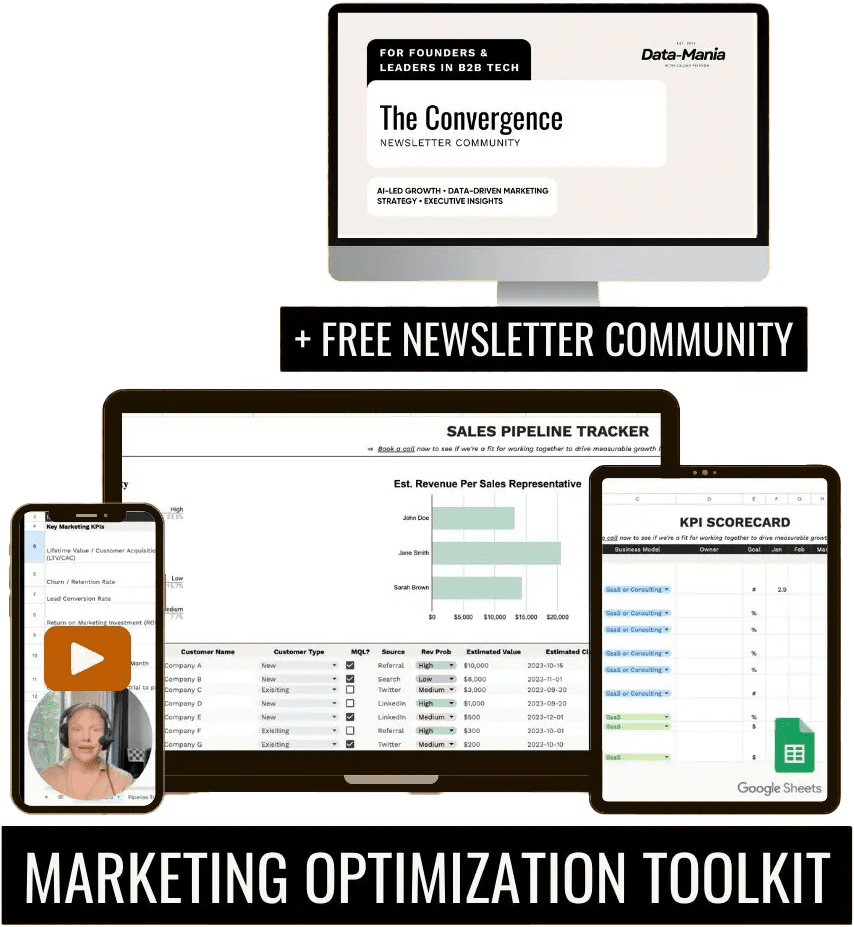Want more leads from your B2B forms? These 10 tips can help you design forms that are easy to complete, reduce drop-offs, and boost conversions. Here’s a quick summary:
- Minimize Fields: Ask only essential questions to avoid overwhelming users.
- Write Clear Labels: Use simple, specific labels to reduce confusion.
- Smart Field Logic: Show only relevant fields based on user input.
- Mobile-Ready Forms: Optimize for small screens with touch-friendly designs.
- Split Long Forms: Break them into steps with progress indicators.
- Helpful Error Messages: Guide users with clear, actionable feedback.
- Add Trust Elements: Include client logos, testimonials, and security badges.
- Right Input Types: Use dropdowns, checkboxes, or text fields as appropriate.
- Strategic Placement: Place forms where users are most likely to engage.
- Test & Optimize: A/B test form elements to improve performance.
5 B2B Website Design Tips to Boost Your Conversion Rates
1. Minimize Form Fields
The number of fields in your B2B form plays a big role in your conversion rates. Every extra field adds a layer of effort, which could cause potential leads to drop off.
Take Expedia, for example – they increased their annual revenue by $12M simply by removing one unnecessary field [2]. This shows how even small changes can make a big difference.
Here’s how to simplify your forms effectively:
- Stick to the basics: Only ask for the essentials, like name, email, and company name, to start the conversation.
- Try progressive profiling: Instead of asking for everything upfront, collect more details over time during future interactions [5].
- Use conditional logic: Show users only the fields that are relevant to them dynamically [1].
For instance, if you’re offering a whitepaper, skip questions like "company size." HubSpot saw a 25% increase in submissions when they reduced their form fields from 13 to just 4 [1][2].
"Complex forms are a common point of friction in B2B conversion funnels. The more fields you require, the more likely potential leads are to abandon the form altogether." [3]
As you evaluate your form, ask yourself:
- Do I need this information to follow up effectively?
- Can I collect this data later?
- Does the value of what I’m offering justify the information I’m asking for?
Shorter forms tend to perform better, but if users see enough value in your offer, they’ll fill out longer ones. The trick is to strike the right balance between collecting what you need and keeping the process smooth.
Once you’ve streamlined your fields, focus on making them clear and easy to understand.
2. Write Clear Field Labels
Clear field labels play an important role in helping users navigate your B2B forms. Confusing or unclear labels can lead to abandoned forms or incorrect submissions. By using straightforward labels, you can minimize confusion, encourage accurate responses, and improve form completion rates.
Be Specific and Consistent
Swap out generic terms like "Contact Information" for more precise ones like "Work Email" or "Business Phone." Stick to the same terminology throughout your form to make the process smoother and build user confidence [2].
Place Labels Strategically
Position labels to the left of fields for easier readability and quicker scanning [4]. For more complex forms, top-aligned labels are often more effective, while left-aligned labels work well when field lengths vary.
Make Accessibility a Priority
Descriptive labels are essential for users who rely on screen readers or other assistive tools. This ensures your forms are usable for everyone [2].
Common Labeling Pitfalls to Avoid:
- Using technical terms that your audience may not understand
- Writing vague labels that could be interpreted in multiple ways
Once your labels are clear and easy to understand, you can focus on improving your form’s functionality with features like smart field logic.
3. Add Smart Field Logic
Smart field logic turns static B2B forms into dynamic, personalized tools by adjusting fields based on user responses. This makes forms easier to complete and encourages more users to finish them.
Dynamic Field Display
With smart logic, forms only show relevant fields, cutting down on unnecessary clutter. For example, if someone selects "Enterprise", additional fields like "Number of Departments" might appear.
Progressive Information Collection
This method allows you to gather details gradually over multiple interactions. Start with basic information, then collect more as users engage further.
Here’s how to make smart field logic work for you:
- Start Simple: Begin with straightforward rules. For instance, show budget-related questions only if a user expresses interest in premium features.
- Validate Input Quality: Use real-time validation to ensure accurate data. For example, when someone enters their company domain, pre-fill fields like company size or industry using verified databases.
- Make It Flow Naturally: Design the logic like a conversation. If a user is interested in cybersecurity, follow up with fields about their specific security needs.
Common Smart Logic Applications:
| User Selection | Triggered Fields | Benefits |
|---|---|---|
| Industry Type | Industry-specific challenges | Tailored qualification questions |
| Budget Range | Package recommendations | Better lead qualification |
| Company Size | Scale-appropriate solutions | Customized experience |
Keep your rules simple and easy to follow. Overcomplicated logic can confuse users and lead to errors. Test regularly to ensure everything works smoothly.
Finally, make sure your smart forms work seamlessly across all devices to maximize accessibility.
4. Make Forms Mobile-Ready
With 96% of users browsing websites on mobile devices, clunky forms can drive potential leads away and hurt your conversion rates [5]. To keep users happy and engaged, it’s crucial to optimize your forms for mobile.
Key Mobile-Friendly Features
When designing your forms, focus on these essentials:
- Stick to a single-column layout: This eliminates the need for horizontal scrolling.
- Make fields touch-friendly: Ensure fields are at least 44x44px for easy tapping.
- Choose readable fonts: Use fonts sized 16px or larger to avoid squinting or zooming.
- Enable smart input types: For example, show a number pad for phone fields.
Design Guidelines
Here’s a quick overview of design elements to prioritize:
| Feature | Implementation | Why It Matters |
|---|---|---|
| Field Size | At least 44px height | Reduces mistakes |
| Button Width | Full container width | Makes tapping easier |
| Font Size | Minimum 16px | Prevents zooming issues |
| Input Spacing | 10px gap between fields | Prevents accidental taps |
Responsive Design and Usability
Responsive design ensures your forms adjust smoothly to any screen size, offering a consistent experience. On mobile, features like auto-complete and pre-filled defaults can reduce typing effort and speed up the process for users.
Don’t Forget to Test
Before going live, test your forms under different conditions to make sure they work seamlessly. Check:
- Various screen sizes
- Operating systems (iOS, Android, etc.)
- Popular browsers
- Different network speeds
Finally, for longer forms, consider breaking them into bite-sized steps. This helps users stay focused and makes the process less overwhelming.
5. Split Long Forms into Steps
Long B2B forms can feel overwhelming and may scare off potential leads, lowering conversion rates. Breaking these forms into smaller, easier steps can make the process smoother while still collecting the information you need.
Organize Your Form into Steps
Group related questions together so they flow naturally. Here’s an example:
| Step | Purpose | Typical Fields |
|---|---|---|
| Basic Info | Start the conversation | Name, Email, Company |
| Company Details | Assess qualifications | Industry, Company Size, Budget |
| Specific Needs | Tailor solutions | Requirements, Timeline, Goals |
Make Forms Smarter with Conditional Logic
Use conditional logic to only show fields that are relevant to the user. This keeps the form focused and is especially helpful on mobile, where users prefer concise, tailored interactions.
Add Progress Indicators
Including a progress bar or step counter can motivate users to complete the form. Studies show this simple feature can increase form submissions by up to 28% [1].
Balance the Questions
Spread questions evenly across steps to keep users engaged. Start with easy, quick-to-answer fields and save more detailed questions for later. This gradual approach helps users stay committed to finishing the form.
Keep Mobile Users in Mind
When designing multi-step forms, make sure they work well on mobile devices:
- Keep each step short enough to fit on a mobile screen without scrolling.
- Use navigation buttons that are easy to tap.
- Maintain consistent design and styling throughout the form.
Also, save user progress so they can pick up where they left off if they need to pause.
"Multi-step forms reduce friction while enabling B2B companies to gather detailed lead information over time." – Altitude Marketing, 2025 [3]
sbb-itb-e8c8399
6. Show Helpful Error Messages
Error messages play a big role in whether users complete your B2B form or abandon it. Clear and helpful messages can guide users to finish the form, while vague or confusing ones can drive them away.
Write Clear, Action-Oriented Messages
Avoid generic error messages and provide specific, actionable feedback instead:
| Poor Message | Better Message |
|---|---|
| "Error" | "Please enter your company email (e.g., name@company.com)" |
| "Invalid format" | "Phone number should be in XXX-XXX-XXXX format" |
Strategic Implementation
Place error messages close to the relevant fields so users immediately know where the issue is. Use real-time validation to catch mistakes as they’re made. High-contrast text and visual cues, like Netflix’s orange highlights, make errors stand out while keeping things accessible.
User-Friendly Approach
Keep the tone positive and focus on solutions. For example, research from HubSpot found that clear, solution-focused error messages can boost conversion rates by 22% compared to generic ones [2].
Accessibility Considerations
Make sure your error messages are usable for everyone by:
- Combining color with text indicators for clarity
- Ensuring compatibility with screen readers
- Automatically highlighting the first field with an error
"Don’t make your users think. Let them know exactly where the error was, why it happened, and what to do about it." – Usabilla
7. Add Trust Elements
Incorporate trust elements like client logos, testimonials, and certifications in key areas to build user confidence. Focus on testimonials that address industry-specific concerns, as these can directly address user doubts. Pairing trust elements with clear error messages and a mobile-friendly layout can help reduce hesitation and encourage action.
| Trust Element Type | Best Placement | Impact |
|---|---|---|
| Client Logos | Above the form | Builds instant credibility |
| Testimonials | Right side of the form | Reinforces user decisions |
| Case Studies | Below form fields | Adds detailed reassurance |
| Security Badges | Near the submit button | Eases concerns about safety |
Mobile Optimization
Make sure trust elements are tailored for smaller screens. On mobile, prioritize the most essential trust indicators to avoid clutter while still maintaining a professional and user-friendly design.
"Using trust elements that are relevant and specific to the form’s purpose can significantly impact conversion rates. The key is to test different elements and placements to find what works best for your target audience."
Real-time Trust Building
Dynamic trust elements, such as testimonials that adapt to user inputs, can keep the content relevant and help users feel more assured as they complete the form.
Once you’ve added trust elements, the next step is ensuring your forms include the right input types to make the user experience smooth and intuitive.
8. Choose the Right Input Types
Picking the right input types for your B2B forms can have a big impact on how many people complete them and on the accuracy of the data you collect. The trick is to match the field format to the kind of information you’re asking for.
Input Type Selection Guide
| Input Type | Best Used For | Key Benefit |
|---|---|---|
| Radio Buttons | 2-5 options | Easy to scan quickly |
| Dropdowns | 7+ familiar options | Saves space, keeps it tidy |
| Checkboxes | Multiple selections | Clear and visible choices |
| Text Fields | Unique responses | Offers maximum flexibility |
To reduce errors and make things smoother, use input types that fit the question. For instance, if you’re asking about company size, a dropdown with predefined ranges works better than a free-text field, which often results in messy or inconsistent answers.
Making Forms User-Friendly
Always choose input types that align with the data you’re gathering and are easy to use – especially on mobile devices. Dropdowns should adjust to fit smaller screens, and radio buttons need enough space between them for easy tapping. Research from Funnel Envy shows that optimizing form fields for mobile users can lower form abandonment rates [1].
Combining the right input types with trust-building features makes the process smoother and more reassuring for users. For example, if someone selects "Other" in a dropdown, a text field can appear for more details, ensuring you still get the data you need.
Testing for the Best Results
Experiment with different input types to see what works best for your audience. StitchFix, for example, boosted form completion rates by swapping traditional dropdowns for clickable options, creating a more engaging experience.
The goal is simple: make filling out forms as easy as possible while keeping the data clean and consistent. The right input type can be the difference between a completed form and one that’s abandoned.
Once you’ve fine-tuned your input types, the next step is placing your forms where they’ll get the most attention and drive conversions.
9. Put Forms in Key Locations
Where you place your forms can make a big difference in your conversion rates. Studies show that users engage with content above the fold 84% more than with content below it.
Where to Place Your Forms
To get the best results, put your most important forms – like those for lead generation, free trials, or demo requests – above the fold and on the left side of the page. Why? That’s where 80% of users naturally focus. For longer pages, add forms at logical content breaks, such as next to product details or features. Keep form placement limited to 2-3 spots per page to avoid overwhelming users.
Best Form Placement Spots
| Location | Best For | Why It Works |
|---|---|---|
| Above the Fold/Left Sidebar | Lead Magnets, Primary CTAs | Grabs attention right away |
| In-Content | Resource Downloads | Feels natural and relevant |
| Exit-Intent Popups | Last-Chance Offers | Re-engages users before they leave |
Make sure your forms are mobile-friendly and include trust signals like testimonials or security badges to boost user confidence. After a user submits a form, follow up quickly to turn that lead into a real opportunity.
Using tools like heatmaps can help you find the most active zones on your page, so you can place forms where users are most likely to click. Once your forms are set up, test and tweak their placement to keep improving results.
10. Test Different Form Versions
Trying out different versions of your forms is a smart way to improve how well they work for your audience. Instead of relying on assumptions, A/B testing gives you real data to guide your decisions.
What to Test
Focus on changing one element at a time to clearly see how it affects conversions:
| Element to Test | What to Experiment With |
|---|---|
| Field Count | Adjust the number of fields to find the right balance between gathering data and keeping users engaged. |
| Input Types | Compare dropdown menus to radio buttons to see which leads to better completion rates. |
| Trust Elements | Test if security badges or client logos make users more likely to fill out the form. |
| CTA Buttons | Experiment with button text, like "Get Started" versus "Request Demo", to find out what works best. |
Testing Best Practices
Tools like Google Optimize or VWO are great for running A/B tests. Aim to test for 2-3 weeks to collect enough data. Keep an eye on these key metrics:
- Form completion rates
- Time it takes to finish the form
- Where users drop off
- Error rates during submission
Start with elements that have the most impact, such as the number of fields or the text on your call-to-action button.
Analyzing Results
Don’t just focus on conversion rates – pay attention to the quality of the leads you’re getting. A higher conversion rate might not always mean better results. Keep testing and refining as user behavior changes over time – what worked before might not always stay effective.
Conclusion
A well-designed B2B form can significantly boost conversions and attract high-quality leads. In fact, HubSpot’s research shows that optimized forms can increase conversions by 25%. As Caroline Jarrett wisely points out:
"Forms should make it easy for users to provide information, not just for businesses to collect it."
This idea is central to the 10 tips we’ve explored.
| Design Element | Impact on Conversions |
|---|---|
| Clear Field Labels | 19.2% increase |
| Mobile Optimization | 61% user retention |
| Progressive Profiling | 30% higher completion rates |
For technology companies, especially those in SaaS or consulting, implementing these practices can make a real difference. Data-Mania provides tailored strategies to help integrate these techniques into broader marketing efforts, ideal for businesses that depend on form submissions for lead generation.
Remember, form optimization is an ongoing process. Regular testing and adjustments based on how users interact with your forms will ensure they perform their best. By balancing the need for data collection with a seamless user experience, you can steadily improve your conversion rates.
Here’s how to get started:
- Conduct a form audit to spot issues affecting conversions.
- Introduce progressive profiling to collect data over time.
- Use analytics to monitor form performance.
- Continuously test and refine based on user feedback and completion rates.
Related Blog Posts
- Collaborative Lead Scoring for B2B Teams
- 10 A/B Testing Tips for B2B Campaigns
- SaaS Go-to-Market Strategy: Step-by-Step Framework
- 5 Steps To Identify B2B Customer Pain Points